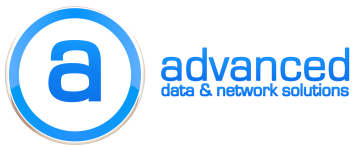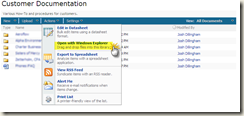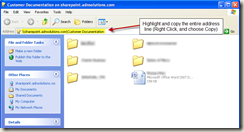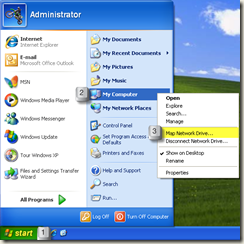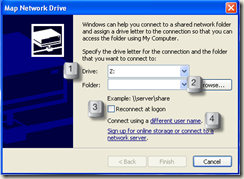The below scenarios will use screen shots and steps from a Windows XP Pro SP3 workstation that is NOT bound to the same domain as the SharePoint Implementation. This mimics behavior that would be seen by a kiosk or dedicated printing workstation. The SharePoint installation is based on SharePoint Services 3.0 SP2, running on Windows Server 2003 (IIS 6) with WebDAV extensions allowed.
From the workstation you want to map the drive on, open Internet Explorer, and browse to the SharePoint Document library you will be creating the mapping for.
On the document library page, under actions, choose Open in Windows Explorer.
Note Unless you’ve taken steps, you will need to login twice, once when opening the site, and again when opening in Windows Explorer.
Regardless of whether you have saved your credentials, as the Windows Explorer context constitutes a new session, you will be required to login, just don’t forget the domainusername format!
In the Windows Explorer window, on the address line, it will begin with ‘\’, highlight the entire address, and copy it to the clipboard by Right Clicking, and choosing Copy.
Now close all open windows, Windows and Internet Explorer. Click on Start, and then right click on My Computer, left click on Map Network Drive…
Next, using the below picture as a reference 1) Choose a drive letter that is not currently in use. 2) Right Click in the space labeled Folder, and choose Paste. This should paste the address you copied earlier from the SharePoint document library Windows Explorer view. If it does not populate, you will need to repeat the previous step(s). 3) Choose whether or not you want this drive mapped persistently (at each log on). 4) Choose Connect using a different username if you do not log on to the workstation with the same credentials you access the SharePoint site with. Remember to fill the credentials in with the domainusername format or authentication will fail. Now click Finish, and the newly mapped drive will open in a new window.
At last, you can drag and drop files into your SharePoint document library, or allow non-SharePoint aware software to interact with files hosted in SharePoint libraries.
Note You can not add metadata to files when they are added in this fashion, after copying them to the document library, you will need to open the library in a traditional view and modify the file’s properties to add the correct criteria.
Happy SharePointing!