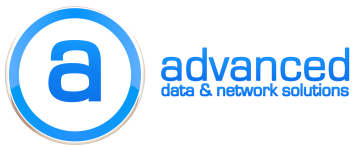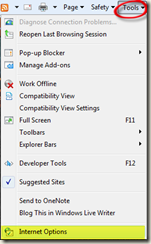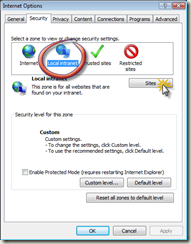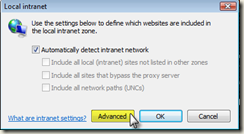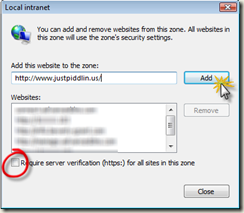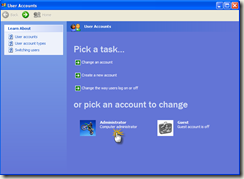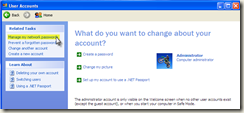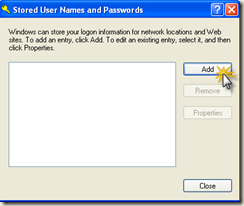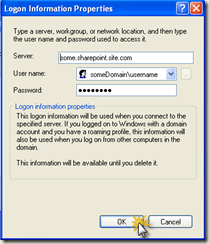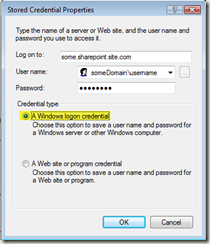One of the biggest user peeves with SharePoint is the authentication prompts. I get questions about this all the time, so I thought I would explain some simple configuration changes either you or your system administrator can implement to make your SharePoint experience just a bit better.
One of the biggest user peeves with SharePoint is the authentication prompts. I get questions about this all the time, so I thought I would explain some simple configuration changes either you or your system administrator can implement to make your SharePoint experience just a bit better.
There are 2 scenarios that I will cover:
- Visiting the site from your work network; this assumes your workstation is bound to the same domain as the SharePoint implementation.
- Visiting a SharePoint site of another company, such as an extranet for a partner company. This would assume your workstation is bound to a different domain than the SharePoint implementation –or- Visiting the site from a workstation that is not bound to any domain (home computer or workgroup).
There are of course scenarios where you will get prompted regardless, in case 2 above, if you open a Microsoft Office document (Excel, Word, etc), after the corresponding Office application opens, you will be presented with a dialogue box requesting your credentials. This is by design, meaning when the Office application opens, it is initiating a new session to the server, this new session does not have access to the credentials you offered up when initially logging into the site.
If you fall into the category of case 1, and you are being prompted for credentials when opening Office documents from SharePoint libraries, follow the procedure described for that scenario.
Note I will be using Internet Explorer 8 in the screen shots, but the steps are identical for these purposes in Internet Explorer 7. If you are using IE6…upgrade.
Case 1: Most SharePoint implementers forget to set policies for clients after the installation is complete. In Internet Explorer versions 7 and 8 (If you use SharePoint, you’re better off visiting those sites with IE, while you can use your favorite browser to surf the rest of the web) browse to the SharePoint site, and after logging in, click on Tools, then Internet Options.
On the dialogue that opens, select the Security tab, then select the Local Intranet zone by left-clicking on it, then click on Sites.
On the next dialogue, click Advanced.
If the web address (URL) of the SharePoint site is not already present, type it in. Towards the bottom of this window, there is a check box that says “Require server verification (https:) for all sites in this zone”, if your SharePoint site DOES NOT begin with HTTPS, uncheck this box, then click Add.
Now click on OK on all open dialogue boxes. Close all open instances (windows) of Internet Explorer, and then open IE again. Navigate to your SharePoint site, and you should be directed straight to the home page without being prompted for your credentials.
Case 2: Windows allows you to save network credentials for sites that you visit or access frequently. As long as the administrator of your environment has not restricted this feature, it will allow you bypass the authentication prompts, as Windows will pass your credentials automatically. There are 2 procedures below, one for Windows XP, and the other for Windows Vista.
Windows XP:
Click on Start, and then Run. In the run dialogue, type: nusrmgr.cpl, then press OK.
Now on the corresponding window, click on the account you wish to manage the passwords for.
Click on Manage my network passwords.
Click Add.
Enter the URL, web address, without the http(s):// of the SharePoint site, and your credentials (don’t forget to specify the domain in domainusername format).
Click OK, then Close.
You should now be able to visit the SharePoint site without being prompted.
**Note** If your password expires, or otherwise changes, you will need to re-enter it here.
Windows Vista:
Click Start, then run. Type the below in the run dialogue, and press enter, or click OK.
rundll32.exe keymgr.dll,KRShowKeyMgr
You will now see the Stored User Names and Passwords dialogue open that is associated with the currently logged on user.
Click Add, and in the following dialogue, enter the URL, web address, without the http(s):// of the SharePoint site, and your credentials (don’t forget to specify the domain in domainusername format).
Make sure you choose A Windows logon credential.
Click OK, then Close.
You should now be able to visit the SharePoint site without being prompted.
**Note** If your password expires, or otherwise changes, you will need to re-enter it here.
Additionally, make sure you have added the SharePoint site to the Trusted Sites list within Internet Explorer.